With the release of Mac OS 10.14 (Mojave), Apple introduced new security requirements for all remote support solutions, including Take Control. When the new Accessibility and Full Disk Access security requirements are enabled you can take control of the remote device and interact with its files, otherwise you can only observe when connected. The Control Center serves as a space-saving measure for the Mac menu bar. Features like Wi-Fi and Bluetooth are now found in the Control Center. But if you miss them and would prefer to access them in the menu bar, it's easy to pin any Control Center item to the menu bar (take a look at the last section to find out more).
Software control panel for the ATEM Switchers that are used in live television productions to provide support for editing in real-time
What's new in Blackmagic ATEM Switchers 6.7:
Macs Fan Control El Capitan
- Update via ethernet
- New ATEM Setup application
- Support for the GVG 100 Protocol
- Mute for talkback on audio channels 15 and 16
The Blackmagic ATEM Switchers are designed to be used in live television production environments to increase the broadcast quality. The system is comprised of a hardware control panel and a software solution that enables you to command it from the comfort of your Mac.
Deploy the Blackmagic ATEM Switchers software control panel with ease
The Blackmagic ATEM Switchers software package comes with an installer that will deploy on your Mac the ATEM Setup and the ATEM Software Control apps together with the documentation files, example graphics and the developer SDK.
Moreover, the Blackmagic ATEM Switchers folder included in your Applications directory will also incorporate an uninstaller app that completely removes the controller panel from your Mac, together with all its dependencies.
To start using the controller, you must run the ATEM Setup application and connect your Mac with the ATEM device. The app should be able to automatically detect the devices connected to your Mac, but you can also manually input the IP address.
Switch and process video sources during live broadcasts
Within the Blackmagic ATEM Switchers manual, you get to learn how to configure the software, to switch between various video sources, to create various transition effects, to connect multiple video outputs, and much more.
Note that Blackmagic ATEM Switchers integrates quite complex capabilities, so reading the included documentation is highly advisable.
Blackmagic ATEM Software Control app offers you the option to decide if transitions should operate as Programs or Previews, or as A/B Direct. Moreover, the app integrates numerous button mapping options.
Gain control over the quality of your broadcasting and live productions
The Blackmagic ATEM Switchers hardware and software solutions are to be used in live production or broadcasting environments to provide support for real-time video editing.
Just connect the hardware panel to your Mac and use the software companion apps to control the video output.
Filed under
Blackmagic ATEM Switchers was reviewed by Sergiu Gatlan- ATEM Switchers
- Display resolution of at least 1366 by 768 or larger
- A USB 2.0 port for software updates
- An Ethernet connection for switcher control
Blackmagic ATEM Switchers 6.7
add to watchlistsend us an update- runs on:
- Mac OS X 10.10 or later (Intel only)
- file size:
- 601.6 MB
- main category:
- Multimedia
- developer:
- visit homepage
top alternatives FREE
top alternatives PAID
With the release of Mac OS 10.14 (Mojave), Apple introduced new security requirements for all remote support solutions, including Take Control. When the new Accessibility and Full Disk Access security requirements are enabled you can take control of the remote device and interact with its files, otherwise you can only observe when connected. Mac OS 10.15 (Catalina) expanded these security settings by introducing a Screen Recording permission. After configuring the Privacy settings, the computer then becomes controllable and accessible using the selected remote control solutions.
Only a user with administrator rights on the remote computer can configure these Privacy & Security settings. These security settings cannot be configured remotely.
After applying these settings, Take Control will be able to control the computer remotely. Download unrarx mac os x free. Where these settings were applied during an active session and you experience control problems, close the Take Control session and then reconnect to the Mac.
Set up access during the first Take Control connection
The first time you initiate the Take Control connection to the remote Mac running Mac OS 10.14, an Accessibility Access (Events) dialog displays. If the remote Mac is running Mac OS 10.15 and later, a Screen Recording dialog also displays. The dialogs only display one time per application during the first connection attempt, even if the application is uninstalled then reinstalled.
Set up access on a Mac running Mac OS 10.14
Work with the user who has administrator rights on that remote Mac running Mac OS 10.14 to complete the following steps in the Accessibility Access (Events) dialog. External touch id for mac.
- Click Open System Preferences.
- Click Security & Privacy > Privacy > Accessibility.
- Click the padlock in the lower left of the window to unlock and allow changes.
Enter the computer's administrative account credentials. Mac mini 2009 catalina.
- Select the Take Control check box.
- Close the Security & Privacy window.
Set up access on a Mac running Mac OS 10.15 and later
Work with the user who has administrator rights on that remote Mac running Mac OS 10.15 to complete the following steps in the Screen Recording dialog.
- Complete the steps above for the Screen Recording dialog.
- Click Open System Preferences.
- Click Security & Privacy > Privacy > Screen Recording.
- Click the padlock in the lower left of the window to unlock and allow changes.
Enter the computer's administrative account credentials.
- Select the Take Control check box in the main window.
- Close the Security & Privacy window.
What to do if the Full Disk Access dialog displays
The user on the remote Mac may see this dialog display when Take Control attempts to interact with files on that Mac, for example during a file transfer. To allow this Take Control interaction, work with the user who has administrator rights on that remote Mac to complete the following steps in the Full Disk Access dialog:
- Click Open System Preferences.
- Navigate to Security & Privacy > Privacy > Full Disk Access.
- Click the padlock in the lower left of the window to unlock and allow changes.
- Enter the computer's administrative account credentials when prompted.
- Select the Take Control check box.
- Close the Security & Privacy window.
How to grant access when the dialogs do not display
Where the Accessibility Access (Events), Screen Recording, or Full Disk Access dialogs did not appear, or if the Mac administrator user wants to change their selected options (for example accidentally selected Deny instead of Allow), they can configure the setting directly.
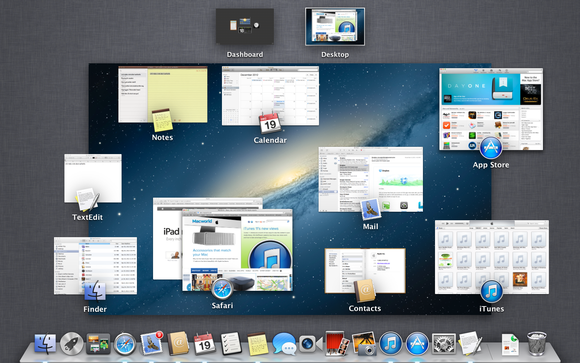
Macbook Controls
- Navigate to System Preferences > Security & Privacy > Privacy, then select Accessibility Access (Events), Screen Recording, or Full Disk Access.
- Click the padlock in the lower left corner to unlock and allow changes.
- Enter the computer's administrative account credentials.
- Select the Take Control check box.
- If Take Control does not display but is installed on the computer:
- Click + below the main window.
- Navigate to the Applications folder (use Finder if needed).
- Select Take Control.
- Click Open.
- Take Control should now appear in the main window for selection.
- Close the Security & Privacy window.

